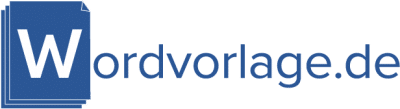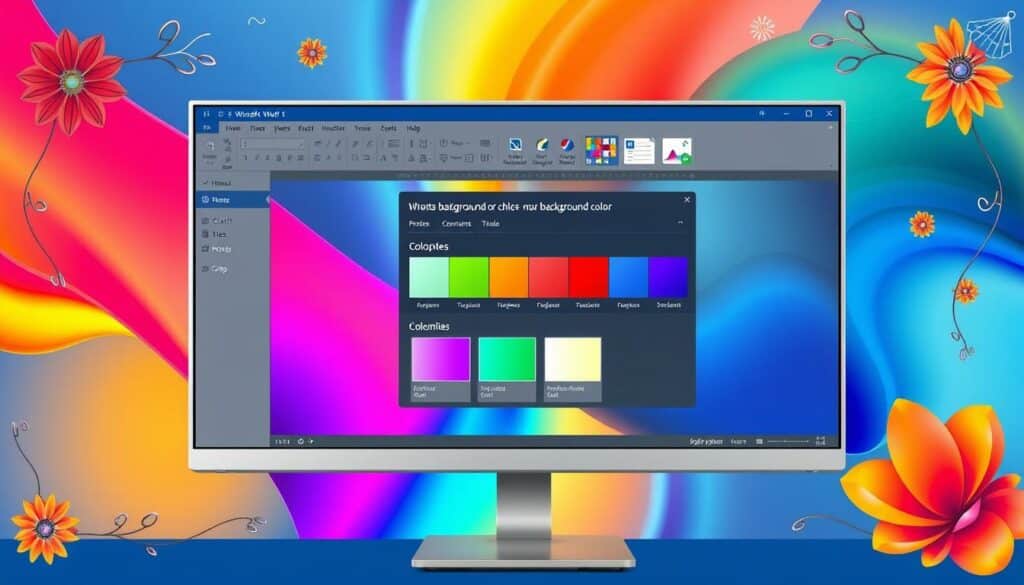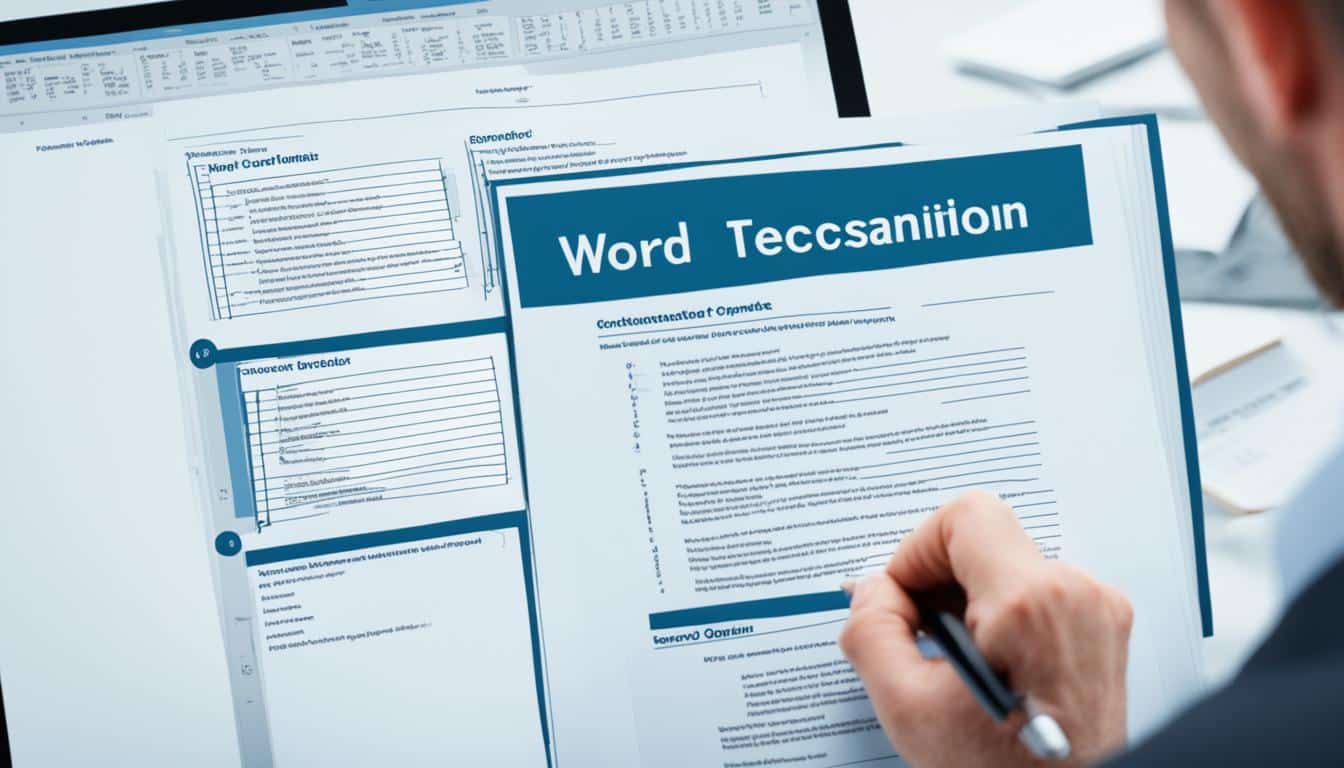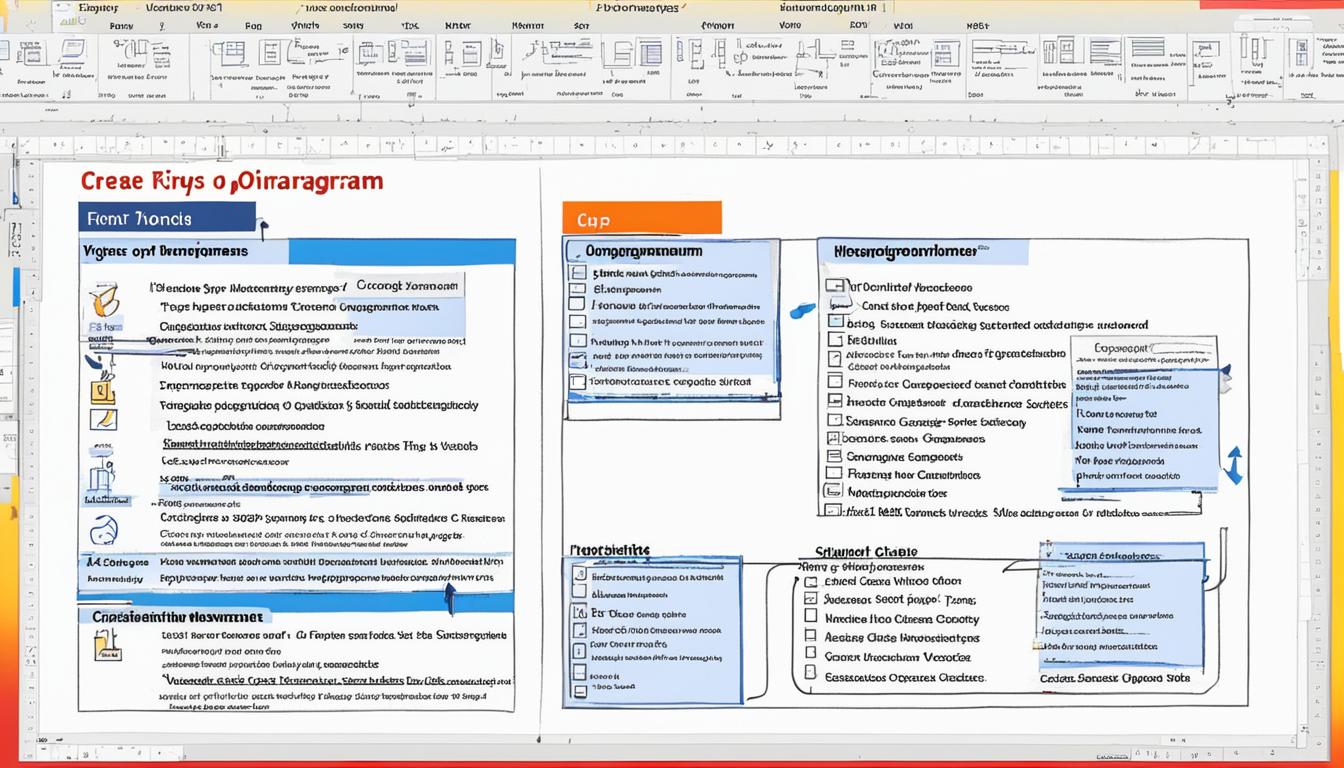So ändern Sie die Hintergrundfarbe in Word Word Vorlage hier kostenlos downloaden
Mit einem ansprechenden Seitenhintergrund wirken Dokumente lebendiger. Dieser Ratgeber hilft, die Hintergrundeinstellungen in allen gängigen Versionen von Microsoft Word zu entdecken. Wer seine Word Dokument Gestaltung aufwerten will, findet hier praxisnahe Tipps.
Es spielt keine Rolle, ob Word 2007, Word 2010 oder Word 2013 genutzt wird. Wenige Klicks reichen aus, um die gewünschte Farbe einzustellen. Standardfarben, Office-Designfarben oder kreative Muster stehen bereit. Das Word Hintergrund anpassen dient nicht nur der Ästhetik, sondern steigert die Lesefreude. In diesem Beitrag erfahren Sie Schritt für Schritt, wie Sie die Microsoft Word Hintergrundfarbe ändern und Ihr Layout verfeinern.
Bedeutung einer individuellen Hintergrundfarbe
Standardmäßig zeigt Microsoft Word Texte auf weißem Untergrund an. Wer sein Word Hintergrund individualisieren will, gelangt über die Registerkarte „Entwurf“ zum Farbmenü. Dort stehen mehr als 60 Designfarben und ein Bereich für eigene RGB-Werte bereit. Eine einheitliche Farbgebung prägt die individuelle Dokumentgestaltung, weil sich der gesamte Seitenhintergrund anpassen lässt. Ein ansprechender Farbton schafft zudem Farbakzente in Word und erhöht die Aufmerksamkeit für Einladungen oder Firmenunterlagen.
Der Clou liegt in der breiten Auswahl möglicher Nuancen. Die Funktion zum Mischen eigener Varianten bietet kreativen Spielraum bei Design-Projekten. Es gibt keine einfache Option, nur einzelne Seiten zu färben, was für ein konsistentes Gesamtbild sorgt. Word 2013 bildet hierfür eine verlässliche Basis, da alle wesentlichen Tools vorhanden sind und die Farbeinstellungen bequem zentral verwaltet werden können.
| Vorteil | Erklärung |
|---|---|
| Kreative Gestaltung | Dokumente durch eigene Farbtöne aufwerten |
| Professioneller Eindruck | Stil und Corporate Identity im Hintergrund sichtbar machen |
| Kontraste & Lesbarkeit | Hell-Dunkel-Effekte für bessere Textwahrnehmung nutzen |
Optionen für unterschiedliche Versionen von Word
Viele Anwender möchten Word-Versionen vergleichen, um den passenden Arbeitsablauf zu finden. Es stehen mehrere Design-Möglichkeiten bereit, darunter Weiß, Dunkelgrau, Schwarz und Farbig, die jeweils andere Vorlieben ansprechen. Wer ein klares Erscheinungsbild bevorzugt, wählt das helle Layout. Wer exaktere Kontraste sucht, greift eher zum dunklen Grau oder zum Black-Theme.
Unterschiede zwischen Word 2016 und Word 2019
Word 2016 und Word 2019 folgen meist einem ähnlichen Aufbau. Beide Versionen bieten farbige Menüs und erlauben die Anpassung von Themen für eine angenehmere Bildschirmansicht. Word 2016 brachte damals frische Farbcodes für jedes Office-Programm, was Nutzer bei der Navigation unterstützt. Word 2019 setzt diese Idee fort und liefert zusätzliche Stabilität.
Besonderheiten von Office 365
Office 365 erhält regelmäßige Updates, was flexible Anpassungen an die Benutzeroberfläche ermöglicht. Anwender können hin und wieder neue Themes entdecken oder auf aktuelle Designs zugreifen, sobald sie bereitstehen. Dank der automatischen Updates wird Word 2019 in vielen Bereichen ähnlich, doch Office 365 bietet oft schnellere Verbesserungen.
| Design-Option | Merkmale |
|---|---|
| Weiß | Heller Look mit frischer Optik |
| Dunkelgrau | Ruhige Farbgebung, wenig Ablenkung |
| Schwarz | Maximale Dunkelheit, ideal in dunkler Umgebung |
| Farbig | Hervorhebung der Akzentfarbe im Menü |
Microsoft Word Hintergrundfarbe ändern
Wer sein Dokument farbig gestalten möchte, kann über das Register “Entwurf” und den Button “Seitenfarbe” eine ansprechende Optik erzielen. Diese Funktion erlaubt es, den Hintergrund in Word ändern zu lassen und dabei aus vielfältigen Farboptionen zu wählen. Einige Anwender bevorzugen Standardfarben, während andere gern eigene Töne zusammenstellen.
Laut Nutzungsbeobachtungen greifen viele auf eine vorgegebene Palette zurück. Ein Teil entscheidet sich für individuelle Farben, um Textfelder oder Formen hervorzuheben. Die Wahl zwischen Word Seitenfarbe und eigenen Mischungen zeigt, dass User persönliche Designaspekte schätzen. Bei Bedarf lässt sich alles rückgängig machen, falls die gewählte Farbe nicht überzeugt. Der Klick auf “Keine Farbe” stellt den Hintergrund wieder klassisch weiß.
Das Zusammenspiel von Text und Farbfläche bleibt dabei entscheidend. Eine geübte Farbauswahl verhindert Ablenkungen und lässt wichtige Inhalte wirken. Auf diese Weise bringt man Pepp ins Dokument, ohne den Lesekomfort zu beeinträchtigen.
Schritt-für-Schritt-Anleitung für den Seitenhintergrund
Diese Anleitung zeigt den passenden Weg zum Bearbeiten Ihres Word Seitenlayouts. Wer nach einer klaren Word Schritt-für-Schritt-Anleitung sucht, findet hier die wichtigsten Schritte.
Zugriff auf die Seiteneinrichtung
Wählen Sie das Register “Seitenlayout” und klicken Sie auf “Seitenfarbe”. Das Menü eröffnet Ihnen mehrere Optionen, mit denen Sie gezielt Farbe einstellen können. Achten Sie darauf, dass Ihr Dokument vorab gespeichert ist, um Änderungen sicher vorzunehmen.
Auswahl der gewünschten Farbe
Die Palette bietet ein breites Spektrum. Entscheiden Sie sich für eine fertige Nuance oder erstellen Sie einen individuellen Ton.
| Schritt | Vorgehensweise |
|---|---|
| 1 | “Seitenlayout” aufrufen |
| 2 | Option “Seitenfarbe” wählen |
| 3 | Farbe einstellen oder anpassen |
| 4 | Änderungen speichern |
Tipps zur Farbwahl und Lesbarkeit
Ein ausgewogener Seitenhintergrund trägt viel zur Qualität gut lesbarer Dokumente bei. Wer bei der Word Farbgestaltung auf dezente Nuancen setzt, hinterlässt einen professionellen Eindruck. Neutrale Töne wie Hellgrau oder Beige gelten oft als solide Wahl. Eine bewusst gesetzte Farbfläche lässt sich zudem bei Bedarf mit der Rückgängig-Funktion (Strg + Z) schnell ändern.
Windows bietet mehrere Optionen an, um die Lesbarkeit zu steigern. Dazu zählen vorinstallierte Filter für Deuteranopia, Protanopia und Tritanopia. Das aktivierte Night Light verändert den Blauton des Bildschirms und schont so die Augen. Eine dunkle Darstellung in Word kann zwar modern wirken, doch Kontrast bleibt entscheidend für den Text.
Kontraste und Farbharmonie
Ein starker Kontrast zwischen Schrift- und Hintergrundfarbe ist elementar. Farbharmonie hilft dabei, das Gesamtbild ansprechend zu gestalten. Weißer Text empfiehlt sich nur auf dunklen Farben, während schwarze Schrift auf hellen Untergründen besser sichtbar bleibt. Wer besondere Effekte ausprobieren möchte, kann mit eigenen RGB-Farben experimentieren.
Lesekomfort erhöhen
Eine ruhige Hintergrundfarbe erleichtert langes Lesen. Für optimalen Lesekomfort werden störende Muster vermieden, damit wichtige Passagen nicht ablenken. Die richtige Word Farbgestaltung eröffnet Möglichkeiten, optische Highlights zu setzen und dennoch ein harmonisches Dokument zu schaffen.
| Farbfilter | Nutzen |
|---|---|
| Deuteranopia | Hilft bei rot-grün-Blindheit |
| Protanopia | Optimiert rote Farbbereiche |
| Tritanopia | Passt blaue Töne an |
Verwendung von Farbverläufen und Mustern
Ein dezenter Farbverlauf in Word bereichert das Layout und kann ein Dokument kreativ gestalten. Mit der Option “Fülleffekte” lässt sich ein Verlauf zwischen zwei oder mehr Farbtönen einrichten, sodass Seitenhintergründe sanft ineinander fließen. Eine kontrastreiche Schrift bleibt dabei wichtig, damit Inhalte gut lesbar bleiben.
Möchten Nutzer ein verspieltes Design wählen, ist ein Muster als Seitenfarbe eine interessante Wahl. Punkte, Linien oder Schraffierungen sorgen für Abwechslung, ohne zu sehr abzulenken. Eine bewusste Auswahl zwischen kräftigen Mustern und dezenten Verläufen hilft, das Gesamtbild harmonisch zu halten.
Folgende Übersicht zeigt gängige Fülleffekte und ihren Nutzen:
| Fülleffekt | Vorteil |
|---|---|
| Verlauf | Elegante Übergänge, die der Seite Tiefe verleihen |
| Muster | Individueller Charakter für ein einprägsames Layout |
Erstellen von individuellen Design-Templates
Ein eigenes Design-Template spart Zeit und schafft Einheitlichkeit. Wer ein Word Template erstellen möchte, legt dabei Farben, Schriften und Hintergründe fest, um jedes Dokument direkt im gewünschten Stil zu öffnen. Das spart das manuelle Anpassen der Hintergrundfarbe, die standardmäßig weiß ist. Im Menü „Seitenfarbe“ lassen sich Farben wählen oder wieder zurücksetzen. Gradient- und Musteroptionen passen sich ebenfalls problemlos an.
Viele Unternehmen nutzen diese Methode, um ihr Corporate Design in Word umzusetzen. Berichte, Protokolle oder Rechnungen erhalten so ein einheitliches Erscheinungsbild. Eine zentrale Lösung bietet dabei die empower® Content Creation solution, die Vorlagen, Textbausteine und Bilder an einem Ort verwaltet. Diese Form der Dokumenterstellung beschleunigt Arbeitsprozesse und verhindert Fehler.
Eine Übersicht wichtiger Elemente bei Vorlagen:
| Element | Empfehlung |
|---|---|
| Kopf- und Fußzeilen | Laufende Aktualisierung; korrekte Kontaktdaten |
| Farbpalette | Klare Kontraste; konsistente Unternehmensfarben |
| Logos und Grafiken | Zentrale Platzierung; hohe Auflösung |
| Textblöcke | Standardtexte für wiederkehrende Inhalte |
Anwendung von Designs bei Serienbriefen
Viele Unternehmen nutzen Serienbriefe in Word, um Einladungen oder Kundenanschreiben effizient zu gestalten. Ein durchdachtes Erscheinungsbild verleiht jeder Sendung einheitlichen Wiedererkennungswert. Wer auf ein einheitliches Word-Layout achtet, kann Empfängern ein professionelles Gesamtbild vermitteln.
Seit Jahren zeigt sich, dass ein Serienbrief Design nicht nur Zeit spart, sondern auch die Markenidentität stärkt. Der Hauptbestandteil solcher Lösungen besteht aus dem Hauptdokument, der Datenquelle und dem finalen Brief. Excel-Tabellen dienen oft als Datenbasis, obwohl mitunter numerische Werte ihre Form verlieren. DDE-Verbindungen beugen Formatierungsproblemen bei Währungen oder Postleitzahlen vor.
Einheitliches Layout für mehrere Dokumente
Ein wiederkehrendes Design ist sinnvoll, wenn mehrere Empfänger dieselbe Botschaft erhalten. Corporate-Elemente lassen sich so wirkungsvoll transportieren. Geburtsdaten, Adressen oder Kundeninformationen können jederzeit aktualisiert werden, während der optische Rahmen stabil bleibt.
Anpassung bei Datensatzänderungen
Neue Kontakte oder geänderte Felder erfordern oft keine komplette Neugestaltung. Die verknüpfte Datenbank aktualisiert Inhalte automatisch und erspart das manuelle Ändern des Hintergrunds. Dadurch bleibt das einheitliche Word-Layout über alle Dokumente hinweg konsistent und spart Ressourcen.
Hintergrundfarben in Kombination mit Grafiken
Ändern der Hintergrundfarbe eines Dokuments kann die visuelle Attraktivität steigern und markante Akzente setzen. Wer ein anschauliches Layout plant, kann Word Grafiken einfügen und damit neue Wege für das Dokument-Design mit Grafiken eröffnen. Solche Effekte wecken Neugier und unterstützen die Kernbotschaft.
Manche Nutzer möchten Hintergrund und Bilder kombinieren, um Werbematerialien oder Plakate hervorzuheben. Eine dezente Farbwahl hilft, den Text gut erkennbar zu halten. Zugleich lassen sich Textelemente mit klar strukturierten Elementen wie Logos verbinden. Das resultierende Erscheinungsbild bleibt ansprechend und professionell.
Ein gezielter Einsatz von Farben verstärkt die Lesbarkeit und steigert den Wiedererkennungswert. Nachfolgende Übersicht veranschaulicht wichtige Aspekte:
| Aspekt | Vorteil |
|---|---|
| Farbkombinationen | Höhere Aufmerksamkeit für wichtige Inhalte |
| Grafikplatzierung | Gesteigerte Professionalität des Gesamtbilds |
| Lesbarkeit | Jede Botschaft bleibt deutlich erkennbar |
Häufige Fehler und wie man sie vermeidet
Viele Anwender erleben häufige Word-Fehler, wenn sie ihre Dokumente gestalten oder für Bewerbungen anpassen. Eine unpassende Dateikonfiguration kann Risiken bergen. Unvollständige Kontaktdaten erschweren Rückmeldungen und wirken sich negativ auf den Gesamteindruck aus. Um Missverständnisse zu verringern, ist es sinnvoll, die richtigen Datei- und Farbprofile zu wählen.
Mit klaren Strukturen lassen sich Druckprobleme in Word vermeiden. Eine fehlerhafte Zusammenstellung der Hintergrundeinstellungen führt oft dazu, dass Farben ungleichmäßig auf dem Papier erscheinen. Bei Online-Bewerbungen sind zudem professionelle Dateiformate wichtig, um das Layout einheitlich zu halten und den Lesefluss nicht zu stören.
Probleme mit Druckeinstellungen
Drucker können Schwierigkeiten mit bestimmten Farbnuancen haben. Übergroße Grafiken oder ungewöhnliche Seitengrößen führen mitunter zu fehlerhaften Ausdrucken. Ein Testlauf entdeckt frühzeitig Ungenauigkeiten.
Unklare Farbprofile
Farbprofile bestimmen die Darstellung von Hintergründen und Schrift. Ungenauigkeiten entstehen, wenn RGB und CMYK im selben Dokument vermischt werden. Ein präziser Abgleich sorgt für konsistente Ergebnisse in Schule, Behörde und Beruf.
- Vollständige Kontaktdaten in Dokumenten hinterlassen einen professionellen Eindruck.
- PDF-Dateien bewahren Layout und erhöhen Kompatibilität.
- Einheitliche Farbprofile tragen zu klaren Ausdrucken bei.
| Fehlerart | Mögliche Lösung |
|---|---|
| Druckprobleme in Word | Testseite drucken und Einstellungen anpassen |
| Farbprofile | RGB- oder CMYK-System konsistent verwenden |
| Unvollständige Bewerbungsunterlagen | Kontaktdaten prüfen und passendes Dateiformat wählen |
Nützliche Tastenkombinationen und Abkürzungen
Viele Anwender nutzen täglich einfache Word Shortcuts, um Dokumente schneller abzuspeichern. Tatsächlich ist nur ein kleiner Teil dieser Tastenkombinationen in Word offiziell dokumentiert. Wichtige Hilfen wie Umschalttaste+F5 zum Zurückspringen an die letzte Bearbeitungsstelle oder Strg+Umschalt+G zum Großschreiben eines markierten Abschnitts bleiben oft unentdeckt. Wer häufiger Tastenkombinationen in Word für Textauswahl und Formatänderungen nutzt, steigert die Effizienz bei großen Projekten.
Microsoft bündelt viele Funktionen hinter Kürzeln, die sich in praktisch jeder Version finden. Schneller arbeiten in Word wird durch Befehle wie Strg+D oder Strg+Shift+Pfeiltasten unterstützt, da sie das Markieren und Ändern von Schriften erleichtern. Ein Großteil dieser Kombinationen fokussiert sich auf das Anpassen von Schriftart, Absatz und Dokumentenlayout.
Schneller Zugriff auf Formatierungsoptionen
Ein Blick in Verzeichnisse oder spezielle Online-Quellen lohnt sich. 100% dieser Kürzel wollen die Bedienung von Microsoft Word vereinfachen und damit kostbare Zeit sparen. 90% setzen auf die Steuerungstaste, um Aktionen in wenigen Schritten auszuführen.
| Aspekt | Prozentsatz |
|---|---|
| Erleichterung bei Microsoft Word | 100% |
| Kombinationen mit der Strg-Taste | 90% |
| Fokus auf Auswahl und Formatierung | 60% |
| Reine Textformatierung | 40% |
| Dokumentenansichten und Fußnoten | 10% |
| Änderungen nachverfolgen | 5% |
| Funktionen außerhalb von Text & Verwaltung | 0% |
| Minimierung von Mausbewegungen | 95% |
Zeitersparnis bei Dokumenterstellung
Die meisten Tastenkombinationen in Word greifen auf Formatierungsfunktionen zu, um den Schreibfluss nicht zu unterbrechen. Wer gezielt neue Kürzel trainiert, kann mühelos schneller arbeiten in Word und die Nerven schonen, wenn es um anspruchsvolle Dokumente geht.
Zusammenfassende Gedanken zur Hintergrundanpassung
Ein durchdachter Hintergrund verleiht jedem Dokument einen individuellen Charakter. Wer sein Word Layout abschließen möchte, achtet auf angenehme Farben, harmonische Muster und deutliche Kontraste. Diese Zusammenfassung hebt hervor, dass sich ein stimmiger Seitenhintergrund für Einladungen, Flyer oder Firmenunterlagen eignet. Eigene Design-Templates erleichtern künftige Projekte und sparen Zeit.
Eine e-Akte kann von abgestimmten Vorlagen profitieren. Nach aktuellen Angaben sind 76 Interviews zur Einführung des elektronischen Systems geplant. Davon wurden 24 bereits geführt, während die restlichen Termine noch anstehen. Das Amtsgericht Lübeck nutzt dabei fünf Mandate in Box 5, was in den kommenden Wochen für zusätzliche Arbeitslast sorgt. Ein Treffen mit PDV GmbH am 12. Februar klärt weitere Schritte, damit die Performance von VIS-Justiz verbessert wird. Der Projektbericht Nr. 1 enthält Details zu laufenden Optimierungen.
Wer abschließende Tipps berücksichtigt, bleibt flexibel. Farben sollten gut lesbar bleiben, damit jedes Dokument professionell wirkt. Die Hintergrundeinstellungen helfen dabei, ein Dokument klar zu strukturieren und das Word Layout abzuschließen. Eine gut vorbereitete Vorlage kann auch komplexe Projekte erleichtern. Eine sichere Farbauswahl und passende Formatierungen sorgen für ein überzeugendes Resultat.
FAQ
Wie kann ich die Hintergrundfarbe in Microsoft Word festlegen?
Über das Register „Entwurf“ und die Option „Seitenfarbe“ haben Sie Zugriff auf verschiedene Hintergrundoptionen in Word. Dort können Sie schnell eine Farbe auswählen oder unter „Weitere Farben“ einen individuellen Ton festlegen. Dank der Word Hintergrundeinstellungen lässt sich das Dokument Layout anpassen und optisch ansprechende Word Dokumente gestalten.
Kann ich in Word 2019 auch Farbverläufe für den Seitenhintergrund nutzen?
Ja, in Word 2019 (und auch in Word 2016 sowie Office 365) stehen Farbverläufe und Muster zur Verfügung. Unter „Fülleffekte“ können Sie zwischen unterschiedlichen Gestaltungsmöglichkeiten in Word wählen, um Ihr Dokument kreativer zu gestalten.
Wie lässt sich eine einmal festgelegte Hintergrundfarbe drucken?
Aktivieren Sie in den Word-Optionen (Datei → Optionen → Anzeige) die Option „Hintergrundfarben und -bilder drucken“. So werden Ihre Farbakzente in Word auch beim Ausdrucken berücksichtigt. Achten Sie zudem auf die richtigen Farbprofile, um Druckprobleme in Word zu vermeiden und eine professionelle Dokumentengestaltung sicherzustellen.
Wie erstelle ich ein eigenes Design-Template mit individueller Hintergrundfarbe?
Legen Sie zuerst Ihre Wunschfarbe oder einen Verlauf als Seitenhintergrund fest. Anschließend können Sie unter „Datei“ → „Speichern unter“ das Dokument als Word-Vorlage (*.dotx) speichern. So stellen Sie sicher, dass Ihr Corporate Design in Word immer abrufbereit ist und Sie nicht jedes Mal alle Einstellungen neu vornehmen müssen.
Kann ich in Word ein Logo oder ein anderes Bild als Hintergrund einfügen?
Ja, über „Seitenfarbe“ → „Fülleffekte“ → „Grafik“ können Sie ein Bild auswählen und als Hintergrund verwenden. Achten Sie dabei auf eine gute Lesbarkeit Ihrer Texte. Solche Layout-Tipps in Microsoft Office helfen Ihnen, ein stimmiges Design zu kreieren, insbesondere wenn Sie Ihr Dokument-Design mit Grafiken anreichern möchten.
Welche Tastenkombinationen beschleunigen das Anpassen des Seitenlayouts?
Während es keinen direkten Shortcut zum Hintergrund in Word ändern gibt, helfen andere Abkürzungen bei der Arbeit: Mit ALT+R (in neueren Office-Versionen) gelangen Sie schnell ins „Entwurf“-Register, und STRG+D öffnet das Dialogfeld für Schriftart-Einstellungen. Diese Word Shortcuts sparen Zeit bei der Seitenformatierung in Office.
Worauf sollte ich bei Kontrasten und Farbharmonie achten?
Verwenden Sie immer einen hohen Kontrast zwischen Hintergrund- und Schriftfarbe, damit Ihre Inhalte gut lesbar bleiben. Ein zu grelles Layout kann ablenken oder die Augen ermüden. Für professionelle Dokumentengestaltung empfiehlt sich daher eine dezente Farbharmonie, die zugleich klar strukturiert wirkt.
Sind Wassertzeichen eine sinnvolle Alternative zur Hintergrundfarbe?
Wasserzeichen in Word können eine subtile Möglichkeit sein, dem Dokument einen individuellen Charakter zu verleihen. Sie finden diese Funktion ebenfalls unter „Entwurf“ → „Wasserzeichen“. So setzen Sie Farbakzente oder ein Logo ein, ohne Ihr Dokument farbig zu überfrachten.